Features
As of version 0.2 you can now drag and drop .torrent files into the TorrentSpy window to open them.
Screen: General
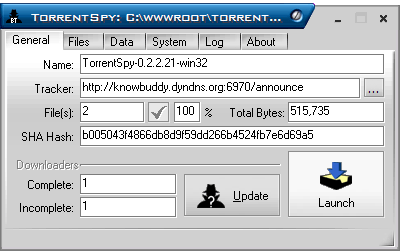
Most of this screen should be rather self-explanatory, as it is the same information you would see on the BitTorrent client. The "..." button next to the Tracker URL will attempt to open the Tracker's web interface in your default web browser. The Complete/Incomplete fields get filled in with the current statistics, as retrieved from the Tracker. The Update button next to them allows you to update this information. It has a 60-second "cool down" timer to make sure people don't hammer the Trackers. The Launch button will open your BitTorrent downloading client. (See the System Screen for more details on how to correctly configure this feature.)
The checkmark button, which is enabled when you first load a file, kicks you over to the Files screen and starts the verification of your downloaded files. This does the same check as the normal BT client, but will tell you on a file-by-file basis how much you have left to download. Once the check is complete, the Percent Complete box will be filled in.
Note: the download completion statistics rely on the /scrape feature of the Tracker. If the Tracker does not have this feature (as many of the PHP and custom Trackers do not), the completion statistics will not work.
Screen: Files
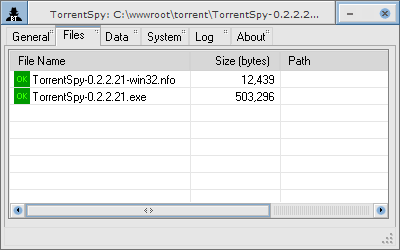
This screen displays a simple list of all the files in the torrent. The file path (if present) is in a third column that you can get to by scrolling right. The last column shows how many bytes you have left to download for each file, but it will only do so after you have used the Check Files (checkmark) button on the General screen. Once a file is verified as complete, you can have Windows open the file by double-clicking its entry in the list. Note that you will not be able to open files marked as incomplete.
Screen: Data
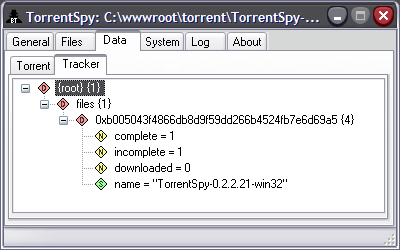
Ever wondered what exactly is in those .torrent files? Or what kind of data a Tracker makes available? This screen shows the raw information, parsed fresh just for you.
Key: D = Dictionary, L = List, S = String, N = Number
Screen: System
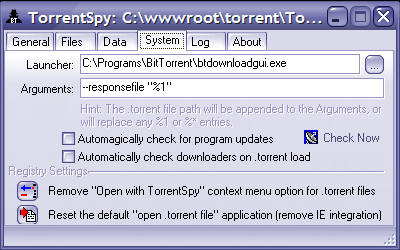
This screen is where you set how TorrentSpy will interact with your operating system. If you set the Launcher field correctly, you can use the button on the General screen. As the hint says, any "%1" or "%*" references will get replaced with the current filename. Or, if those are not found, the filename will simply be appended to the Arguments. You can also set TorrentSpy to regularly check for updated versions of itself, to help keep up to date on bug fixes. If you're not one for regular updates, you have the option of checking manually. The function will disable itself for a while after each check, so don't be surprised if it stays disabled.
The registry functions are also fairly self-explanatory. The first option gives you a menu item to "Open with TorrentSpy" when you right-click a .torrent file in Explorer. The second option allows you to make TorrentSpy the default application for opening .torrent files. This means that when you click a link in your web browser, or double-click a .torrent file in Explorer, it will open up in TorrentSpy. It is recommended that you use this feature only if you have correctly set up a Launcher application.
Screen: Log
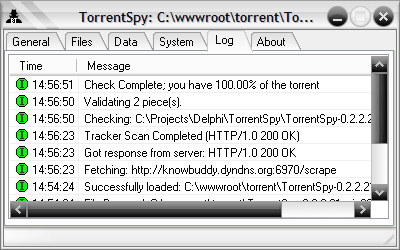
When you have problems using TorrentSpy, check this screen first. There are dozens of very useful error messages that just might help you solve whatever problem(s) you are having. Note that the severity of the message is shown with a color-coded icon.
Key: Green/I = Information, Yellow/W = Warning, Red/E = Error
Screen: About
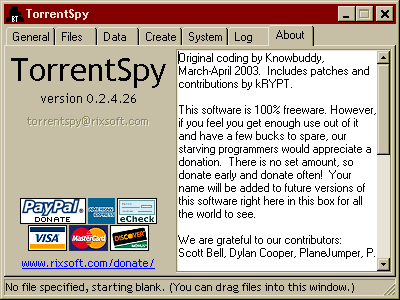
The obligatory crass commercial plug. We're not paid to write these programs, so we rely on your good will to help us out.
 TorrentSpy
TorrentSpy